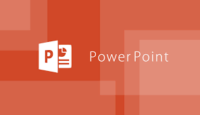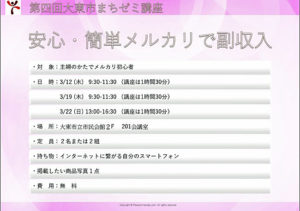PC買い替えチョット待って
HDDをSSDに変更とメモリーの追加すればいい
きっかけ
Windows10 のDellのノートブックPC
Dell Vostoro 15 5100 2016年製
windows10 64bit
第7世代 インテル Core i3 7100U HDD:500G メモリー:4G
立ち上がりが遅いし、Excel起動すると、しばらく動かんし、
新しいPCを買わなあかんかな~
「安く」「早く」「無駄なく」3万円ぐらいでなんとかして・・・
いつも、PCの相談にのっている、お客様に依頼されたので
部品代別で、1万円でどうですか?
おそらく、部品代が1万円ぐらいになるはず
2万円やったら新品買うより安いからお願い
と言うことで早速PCを持ち帰り作業にかかることに
PCの内容確認
立ち上がりの状況をタスクマネージャーで確認すると
こんな感じ
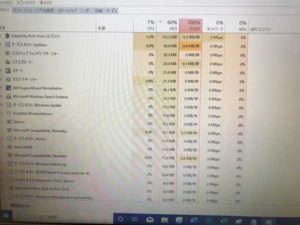
ディスクが100%でHDDが悲鳴を上げているやないか
HDDをSSDに交換した方がよさそう
それに
Excel 起動 で動きが悪いならメモリーも追加した方がいいかな
と言うことで、作業手順と交換部品の確認をすることに
交換部品
ネットで探ってみると、カバーはビスを外して、DVDをスライドさせて取り外し
キーボード裏の フラットケーブル2か所を外して、HDDのコネクタを外せばいい
注意点は、Keyboard側の筐体の上下を外す時に経年での劣化で割れやすいので
そろりぃそろりぃと外すこと
交換部品は、メモリー
Team ノートPC用 SO-DIMM DDR4 2400MHz PC4-19200 4GB
価格:\2,880
SSD
SanDisk 内蔵 2.5インチ SSD / SSD Ultra 3D 500GB SATA3.0 / PS4 メーカー動作確認済 /
SDSSDH3-500G-G25
価格:\8,061
クローンでデーターのバックアップ
データーのバックアップはLet’s noteで利用実績のあるソフト
EaseUS Todo Backup 12.0(←クリックするとリンク先が別画面で開きます)で
クローンを作成することにしました
その前に、現状 \:C の情報を確認(クローン元)を
ディスク管理で確認
GPT形式でパーティションは5つに分かれている

\:E の情報を確認(クローン先)
未割り当て
クローンソフトをインストール
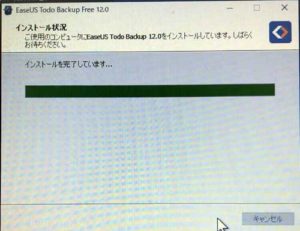
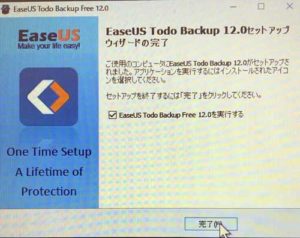
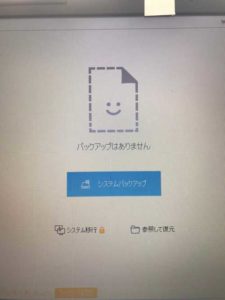
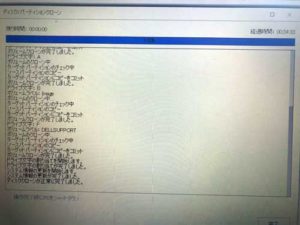
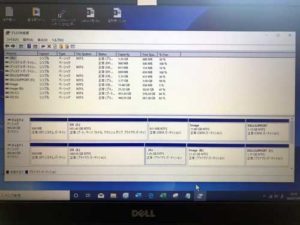
HDDからSSDへバックアップが終了したので、筐体の分割へ
筐体の分割
HDDをSSDに交換とメモリー追加の為、 Keyboard側の 筐体を上下に分割する作業へと移ります


元通りに復元するために、ビスをセロテープで張り付けました
筐体上下の隙間をこじ開けるのに使用した小道具はアイスクリーム用のスプン
筐体より柔らかいので傷がつきにくいと判断してDVDを取り外した側の隙間に挿入

そろりぃそろりぃとスライドさせて上下セパレートに成功!!
部品交換
HDDを取り外し

バックアップ したSSDと入れ替え

4Gのメモリーを追加

部品交換後の確認
CPU-Zで確認 交換前メモリー

CPU-Zで確認 交換後メモリ

BIOS起動
バックアップしたSSDが一番最初に起動するようにBIOS画面で起動する順番を変更
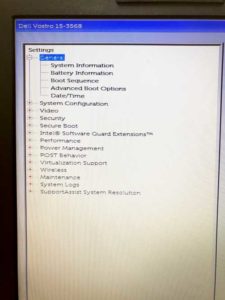
0xc000000eのエラー対応方法3つ
0xc000000eのエラー表示でWindows10が立ち上がらない
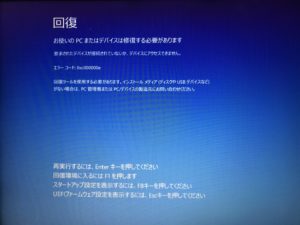
対応方法をググってみると
対応パターン1
bootrec /rebuildbcd
bcdboot C:\Windows /l ja-jp
対応パターン2
回復ディスクを作成し、起動
トラブルシューティング→詳細オプション→コマンドプロンプトと選択以下のコマンドで修復するディスクのドライブレター(c:とかd:)を確認
diskpart
diskpart>list disk
diskpart>select disk 0
diskpart>list partition
diskpart>list volum
次に以下のコマンドでブート構成情報を表示
bcdedit c:
identifierが{bootmgr}のdevice、
{default}のdeviceと
osdeviceがそれぞれunknownになっていたので、以下のコマンドで設定bcdedit /set {bootmgr} device partition=C:
bcdedit /set {default} device partition=C:
bcdedit /set {default} osdevice partition=C:
再起動→OSの起動を確認。終わり
対応パターン3
今回、私が行った方法
Windows10を https://www.microsoft.com/ja-jp/software-download/windows10
からダウンロードして他のPCにインストールできるUSBを作成
先ほどのUSBを使ってWindows10をクリーンインストール
アプリケーション再インストール(DVDやCD,クラウドを使用)
データーの戻し(元のHDDからUSB接続で)
各種設定
結果
Windows10の起動もアプリの起動も体感で来るぐらい速くなりました
クリーンインストールをすることによりPC内データの棚卸が出来たのも
相乗効果としてあると思われます