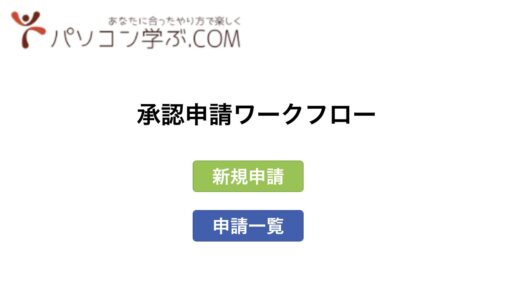Windows|MAMP
無料の「MAMP」PHP/MY SQL 開発環境
PHPとMy SQLを学びたいけど
テスト環境をつくるのが面倒だと思っているあなた
簡単に、テスト環境をつくるソフトが
今回、ご紹介する無料のソフト、それが、「MAMP」
Apach/MySQL/Nginx DBが使える環境構築ソフトなのです
※ここからは、勝手ながら、ご自分の責任で操作をお願います
MAMPダウンロードURL:https://www.mamp.info/en/downloads/
MANP &MANP PRO 4.2.0をクリック(Windows10用)
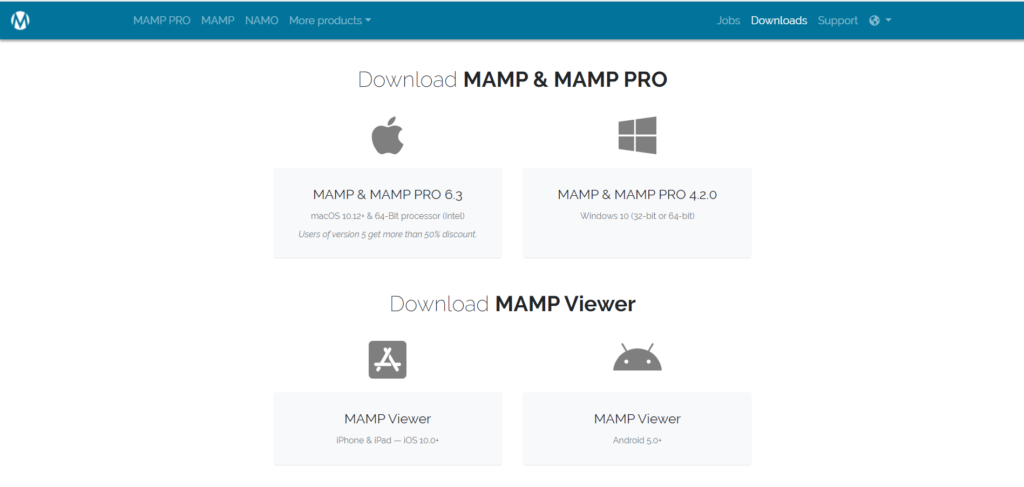

①「Next」をクリック」をクリック
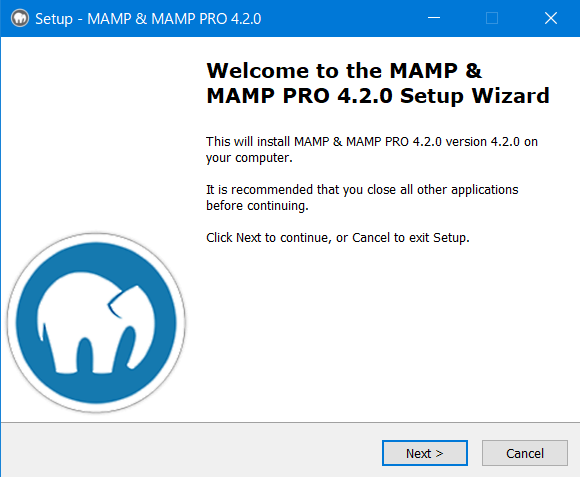
② チェックを外す
③ 「Next」をクリック
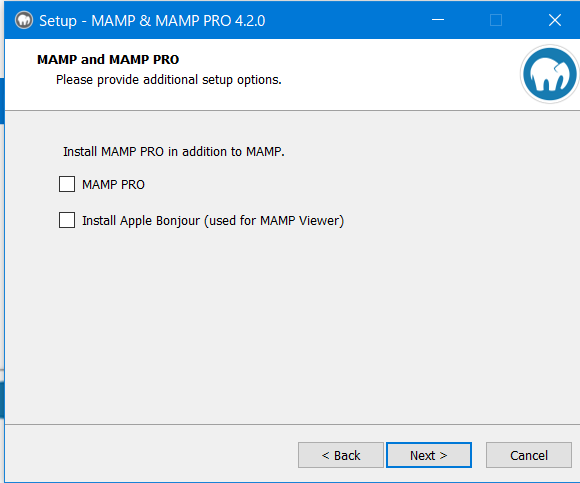
④ 「I accept the agreement」:同意するをチェック
⑤ 「Next」をクリック
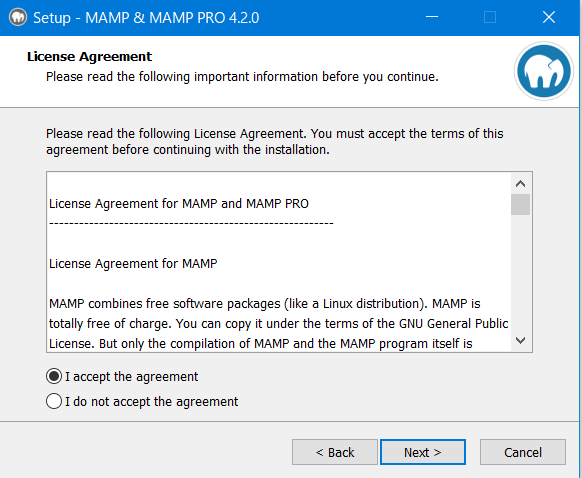
⑥ MAMP をインストールする「フォルダー」を指定
⑦ 「Next」をクリック
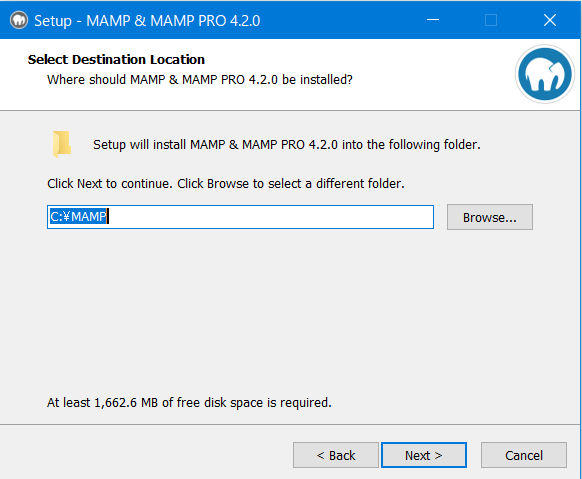
⑧ MAMP の「ショートカット」の保存先を指定
⑨ 「Next」をクリック
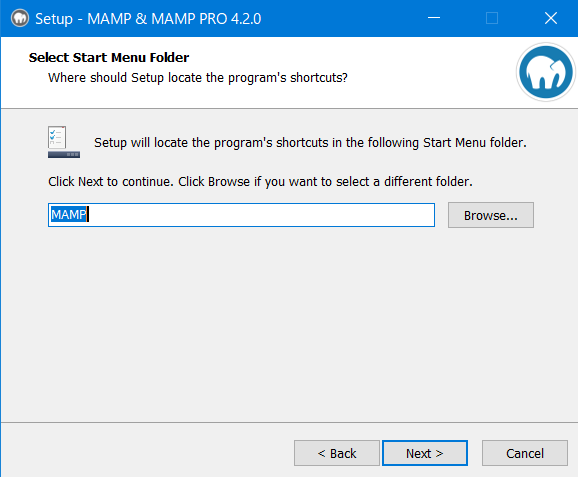
「Next」をクリック
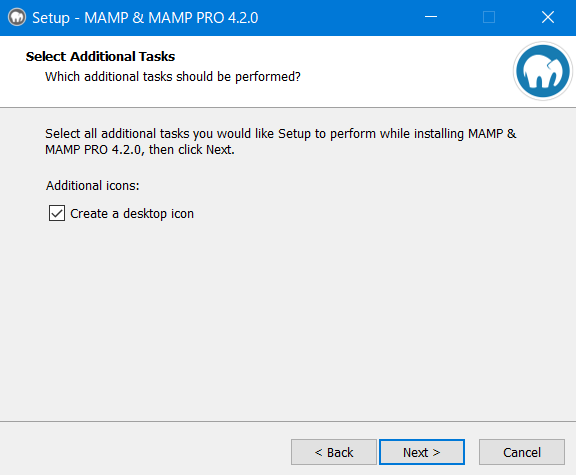
「Install」をクリック
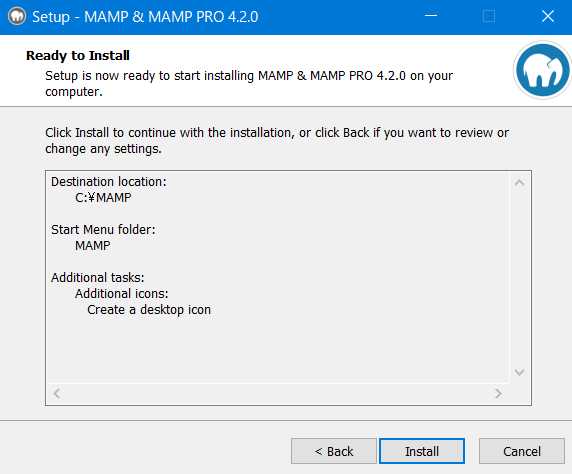
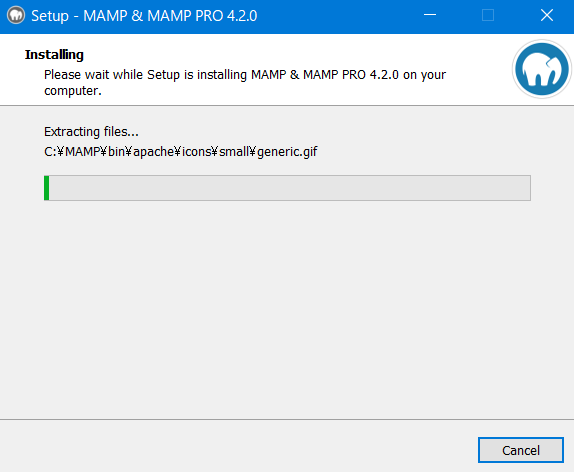
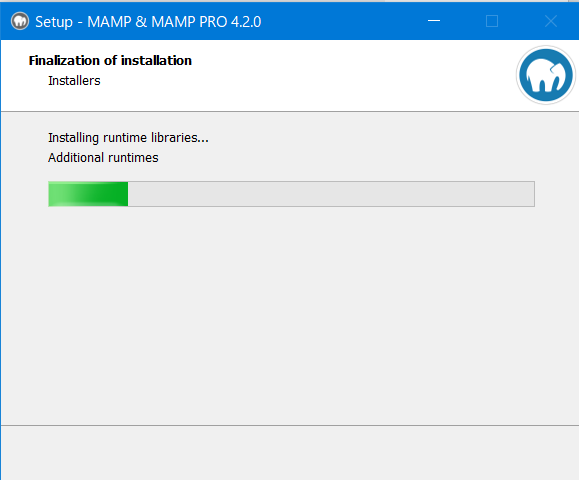
「Finish」をクリック
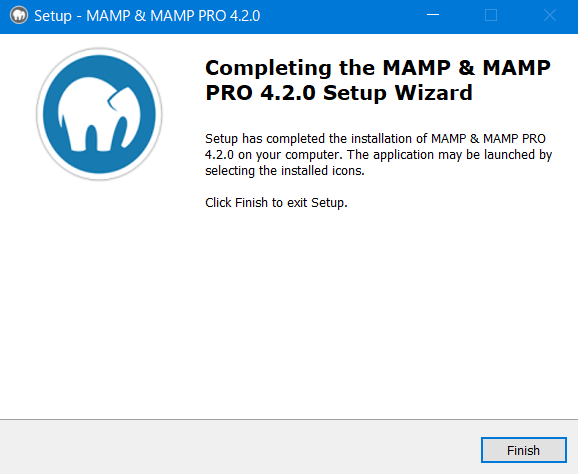
「MAMP」をダブルクリックして実行
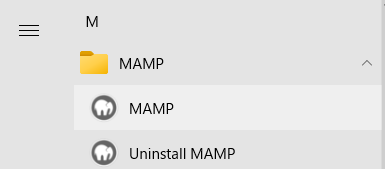
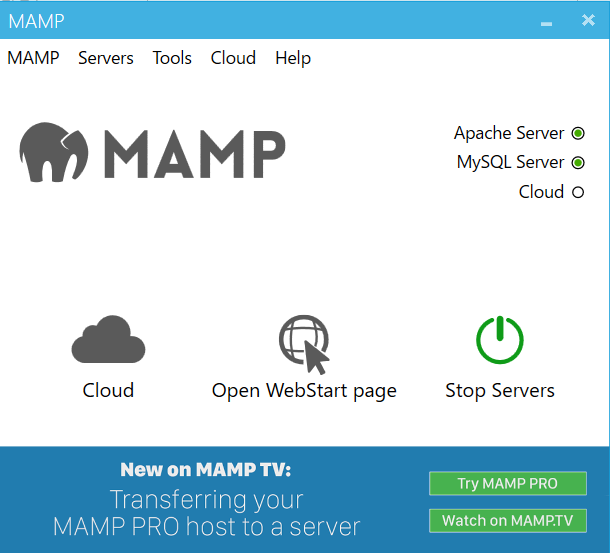
2回「セキュリティに関する~」が表示
2回とも「アクセスを許可する」をクリック
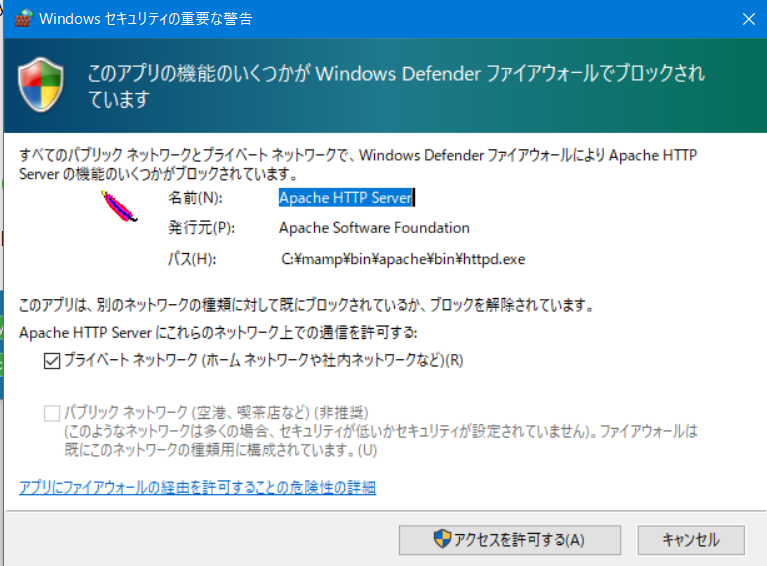
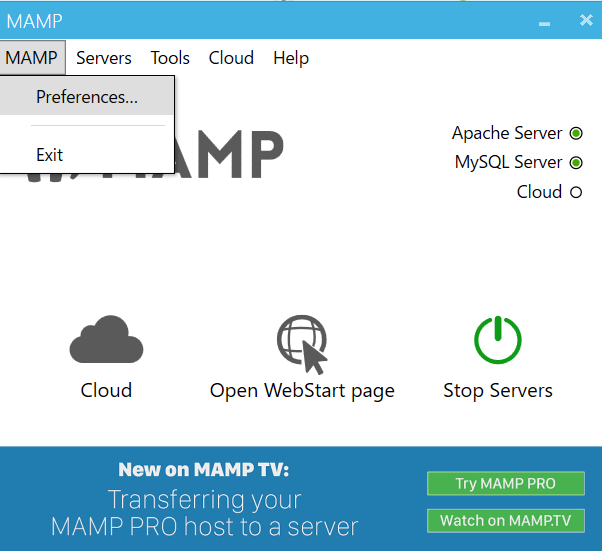
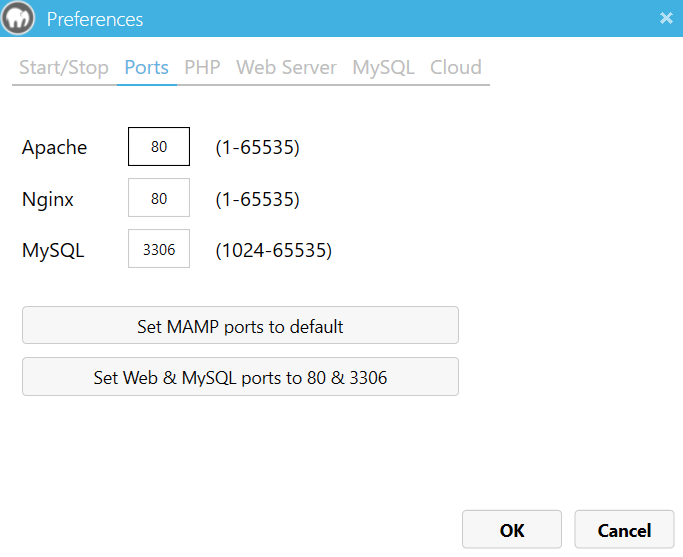
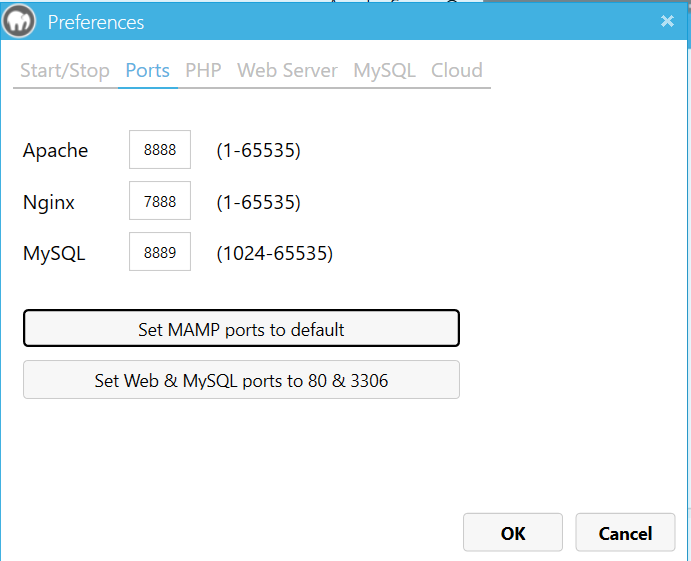
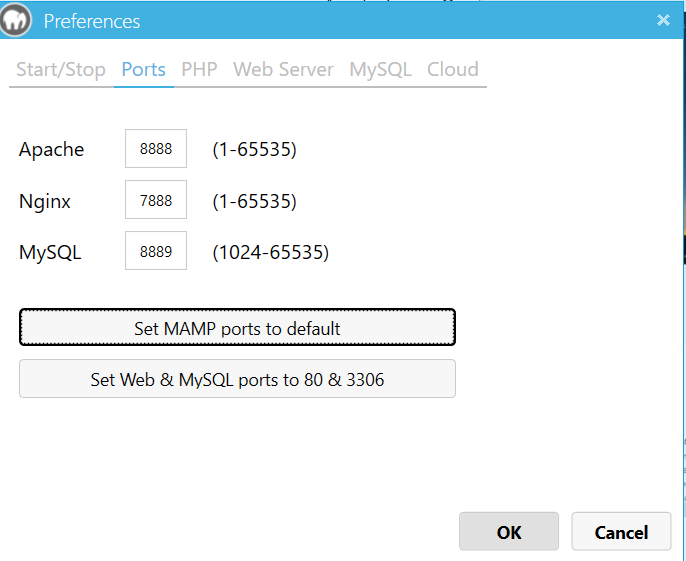
ボタンが緑になるまで待つ
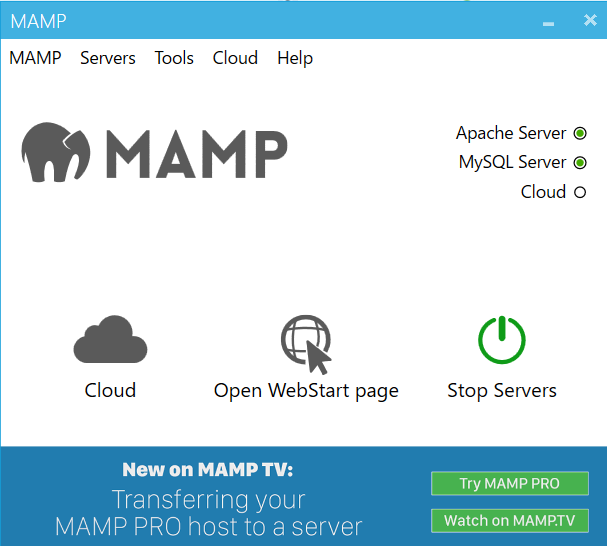
ファイルの保存先
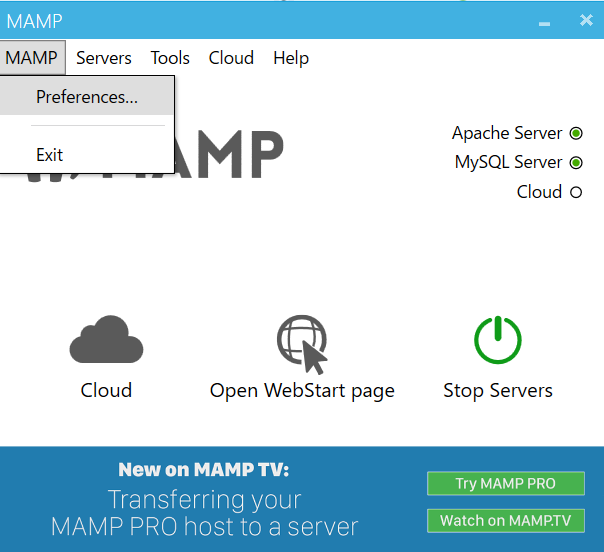
Web Server
Document Root
Openをクリックすると保存先が開く
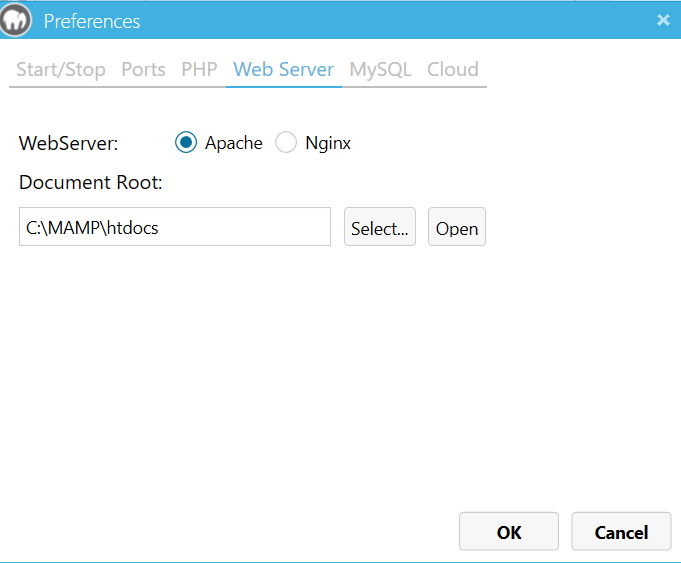
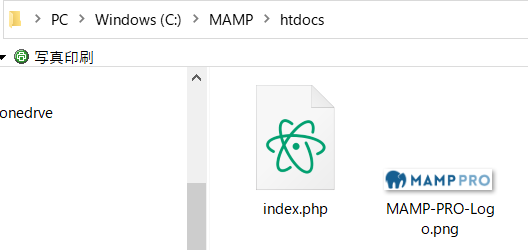
DBの管理
Open WebStart pageをクリック
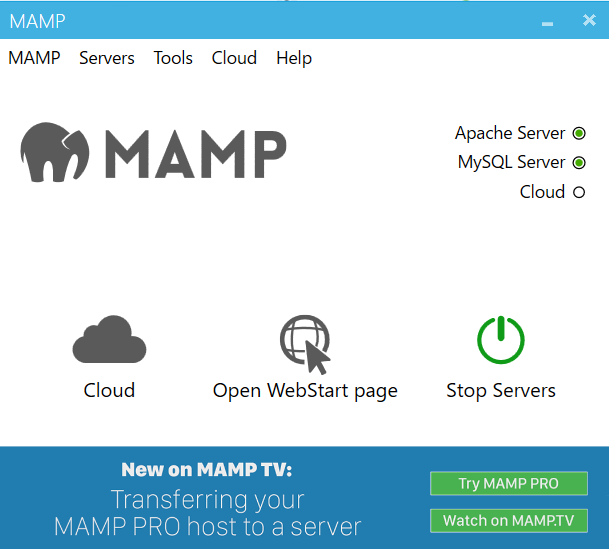
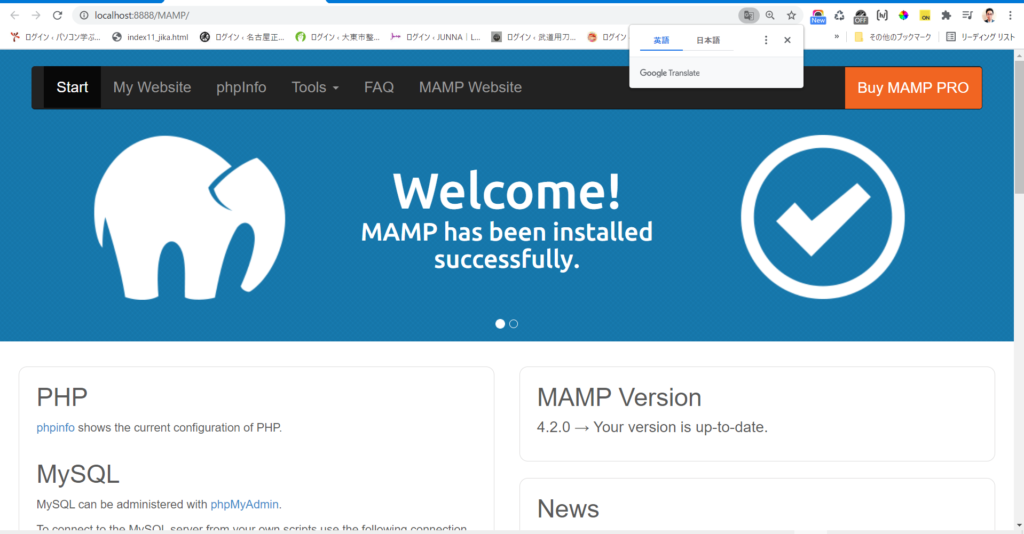
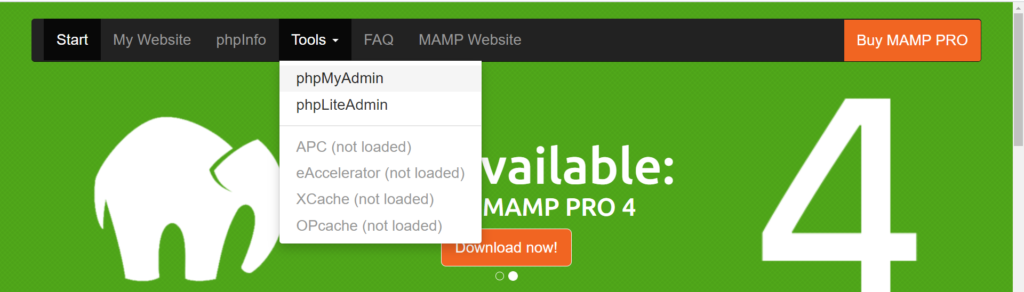
ID:root
Pass:root
講座で使うテンプレートファイルを用意する